Das ist ein unabhängiger Bericht. Ich habe keine Kooperation mit den Herstellern der Produkte. Alle Produkte habe ich regulär im Handel erworben.
Die mit Sternchen (*) gekennzeichneten Links sind sogenannte Affiliate-Links (Werbung). Wenn du auf so einen Affiliate-Link klickst und über diesen Link einkaufst, bekomme ich von dem betreffenden Online-Shop oder Anbieter eine Provision. Für dich verändert sich der Preis nicht. Die Einnahmen dienen der Finanzierung dieser Webseite.
***Aktuelles***
Der Raspberry Pi 5 ist verfügbar! Aufgrund der deutlich höheren Kopiergeschwindigkeit empfehle ich dieses neue Model zu verwenden. Alle Infos zum Raspberry Pi 5 in Verbindung mit der Little Backup Box gibt es hier: Little Backup Box und der Raspberry Pi 5

Bereits zweimal habe ich eine Blogartikel über das Projekt "Little Backup Box" geschrieben.
Seit dem letztem Artikel hat sich wieder einiges getan, deswegen möchte ich hier noch eine kurze Übersicht geben.
Der Artikel ist sehr lang geworden, hier ein paar Links zum direktem Zugriff auf die Abschnitte:
"Little Backup Box" - was ist das?
Little Backup Box ist eine frei verfügbare Software für einen Raspberry Pi, entwickelt von Stefan Saam, Dmitri Popov und einigen anderen. Wer jetzt denkt, das ist mir zu kompliziert, der sollte erstmal weiterlesen, es ist eigentlich ganz einfach.
Was kann die Software? Mittlerweile ziemlich viel, der Grundgedanke war eine Möglichkeit zu haben, Fotos einfach und schnell auf Reisen zu sichern. Jetzt ist noch einiges mehr möglich, z.B. sich die gesicherten Bilder, Videos und Audiofiles anzusehen, Bewertungen vorzunehmen, es werden zahlreiche Dateiformate unterstützt und man kann die Daten auf Cloudlaufwerken sichern (z.B. Google Drive, Nextcloud,...). Es werden immer nur neue Daten gesichert, bereits gesicherte Files werden nicht erneut kopiert. Die Sicherung kann im Prinzip von jeder Art Speicherkarte erfolgen, man muss nur den passenden Kartenleser haben. Man kann auch den Inhalt einer SSD auf eine andere sichern oder in die Cloud uploaden. Eine weitere Möglichkeit ist es die Daten direkt von der Kamera auf eine Festplatte sichern (Unbedingt diese Hinweise lesen).
Der Kopiervorgang läuft vollkommen automatisch ab, man verbindet zunächst das Ziellaufwerk (z.B. eine SSD) mit dem Raspberry Pi und dann das Quelllaufwerk (z.B. einen Kartenleser mit SD-Karte), der Kopiervorgang startet automatisch und am Ende werden die Laufwerke wieder vom System abgemeldet und der Raspberry Pi schaltet sich aus. Fertig!
Da es sich bei dieser Software/ diesem System nicht um ein kommerzielles Angebot handelt, kann man es auch nicht einfach fertig kaufen. Man muss ein paar Dinge selber erledigen bis es losgehen kann. Wieviel ist zu tun, was braucht man und wie kompliziert ist das? Das hängt von den möglichen Hardware-Versionen ab, dazu im Folgenden mehr.
Version 1: Einfachster Aufbau
Wer nicht viel basteln will oder den Aufbau möglichst schlicht und preiswert halten will, für den ist dieser Aufbau der richtige. Hier wird auf ein Display verzichtet und auch auf Schalter zur Steuerung. Aber kein Sorge, die Funktionalität ist komplett gegeben. Man kann alle Einstellung über das Smartphone vornehmen und sich dort auch den Fortschritt des Kopiervorgangs ansehen (Abschnitt Benutzeroberfläche der LBB). Wer einfach nur seine Bilder von einer Speicherkarte auf eine SSD sichern will, der braucht die Einstellungen auch nur einmal vornehmen und dann nur immer wieder wie oben beschrieben die Laufwerke verbinden (erst das Ziellaufwerk, dann das Quelllaufwerk), der Vorgang läuft dann jedes mal automatisch ab. Auf der Web-Benutzeroberfläche kann man nachsehen, ob der Kopiervorgang fehlerfrei war, oder man lässt sich eine E-Mail senden, die ein Zusammenfassung des Vorgangs enthält. Die Installation der Software ist einfach, die wichtigsten Schritte habe ich weiter unten zusammengefasst.

Was benötigt man?
Raspberry Pi 4 Board oder Raspberry Pi 5 (siehe "Little Backup Box und der Raspberry Pi 5")
Ein Standard Gehäuse für den Raspberry Pi (*Werbung)
Mindestens 2 Micro-SD-Karten (*Werbung)
Sonstige Hardware je nach Bedarf. Siehe auch: Anhang: Kompatible Hardware
Version 2: LBB mit Display
Wenn man den Kopiervorgang gerne direkt am Raspberry Pi verfolgen möchte, dann muss das System um ein Display erweitert werden. Es werden die Anzahl der bereits kopierten Files angezeigt, die Gesamtanzahl, die verbleibende Zeit, die Kopiergeschwindigkeit und der Fortschritt in %. Ein Standardgehäuse für den Raspberry Pi kann auf Grund des Displays nicht verwendet werden. Ich verwende z.B. ein modifiziertes FLIRC Gehäuse (der Deckel des Gehäuses ist ausgetauscht gegen einen Deckel aus dem 3D Drucker) und auch auf der Projektwebseite sind 3D-Druckfiles für ein komplettes Gehäuse aus dem 3D- Drucker vorhanden (Wer keinen eignen 3D-Drucker besitzt, der kann sich ein Gehäuse bei einem der vielen Anbieter im Internet drucken lassen (zum Beispiel: FDM-Druckservice). Die Konfiguration der LBB erfolgt genauso wie bei Version 1 über das Smartphone.

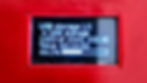
Was benötigt man?
Raspberry Pi 4 Board oder Raspberry Pi 5 (siehe "Little Backup Box und der Raspberry Pi 5")
Ein FLIRC Gehäuse für den Raspberry Pi 4 (*) und zusätzlich einen gedruckten Deckel und Schrauben
3D gedrucktes Gehäuse für den RasPi5 (kann man sich z.B. hier drucken lassen: https://fdm-druckservice.de/)
SSD1306 Display (*)
Mindestens 2 Micro-SD-Karten (*)
Sonstige Hardware je nach Bedarf. Siehe auch: Anhang: Kompatible Hardware
Version 3: LBB mit Farbdisplay und Schaltern
Diese Version, mit Display, Schaltern und Lüfter ist mit Abstand die aufwendigste Lösung. Man benötigt mehr Kleinteile und die Schalter müssen über Widerstände mit den Pins des Raspberry Pi verbunden werden (löten erforderlich).
Was bringen die Schalter? Man kann jetzt einige Konfigurationen per Knopfdruck direkt am Raspberry Pi durchführen und muss dazu nicht die Weboberfläche auf dem Smartphone aufrufen. Die vier Schalter haben dabei die Funktionen hoch, runter, links, rechts, so kann man durch das Menü navigieren.




Was benötigt man?
Raspberry Pi 4 Board
Ein gedrucktes Gehäuse mit Aussparungen für Display und Schaltern
Farb Display (*)
Microschalter (*)
Schrauben
Widerstände, 4 x 10 K Ohm
Lüfter (*)
Mindestens 2 Micro-SD-Karten (*)
Sonstige Hardware je nach Bedarf. Siehe auch: Anhang: Kompatible Hardware
Stromversorgung des RasPi4
Grundsätzlich benötigt die LBB/der Raspberry Pi erst einmal eine stabile Stromversorgung am USB-C Port. Diese kann durch ein USB-C Netzteil oder eine Powerbank gewährleistet werden. Im Optimalfall werden 3A zur Verfügung gestellt. Damit lässt sich eine SSD (getestet mit Samsung T5 SSD, Sandisk Extreme SSD) und ein SD-Kartenleser an den USB Ports mit Strom versorgen. Andere Kartenleser oder andere Festplatten benötigen möglicherweise mehr Strom als der Raspberry Pi zur Verfügung stellen kann, das zeigt sich durch Abbrüche während des Kopiervorgangs. Sollte das wiederholt vorkommen, ist in der Regel die Stromversorgung das Problem. Das trifft z.B. auf CFexpress Typ B Karten zu. Man kann das Problem umgehen, indem man die Laufwerke über einen Powered USB Hub anschließt. Damit das ganze dann unterwegs problemlos mit einer Powerbank funktioniert, sollte man einen Hub verwenden, der über einen USB-C Eingang zur Stromversorgung verfügt.
Eine Liste kompatibler Hardware gibt es hier: Anhang: Kompatible Hardware
Noch ein wichtiger Hinweis
Bevor man die Stromversorgung vom Raspberry Pi trennt, muss dieser runtergefahren werden (entweder automatisch nach erfolgtem Kopiervorgang oder manuell über die Weboberfläche oder über die Schalter) ansonsten kann die Mikro-SD Karte mit dem Betriebssystem und der Software beschädigt werden und die LBB startet beim nächsten Mal nicht mehr. Sicherheitshalber sollte man immer mindestens 2 Micro-SD Karten dabei haben, um im Notfall auf den Ersatz zurückgreifen zu können. Dazu kann man nach erfolgreicher Installation und Konfiguration die Micro-SD Karte einfach einmal oder mehrfach klonen (unter Windows z.B. mit Win32Diskimager).
Die Benutzeroberfläche der Little Backup Box
Befindet man sich im selben Netzwerk wie der Raspberry Pi, kann die Benutzeroberfläche unter http://IP-des-Rasperry-Pi:8000 aufgerufen werden.

Mit Hilfe der Benutzeroberfläche lassen sich alle notwendigen Einstellungen vornehmen und der Fortschritt des Kopiervorgangs verfolgen.
Ich kann hier nicht auf jeden Punkt einzeln eingehen, das würde den Artikel extrem verlängern. Also nur eine Übersicht über einige -aus meiner Sicht- wichtige Elemente.
Seite "Main"
Hier lassen sich unterschiedlichen Kopiermöglichkeiten wählen.
Der "Protokollmonitor" zeigt den Fortschritt des Kopiervorgangs an.
Menüpunkt "Modifikationen": Hier kann z.B. das automatische Ausschalten des Raspberry Pi nach erfolgtem Kopiervorgang aktiviert werden.

Seite "Einstellungen"
Menüpunkt "E-Mail-Benachrichtigung": Wenn man die notwendigen Angaben ergänzt, versendet die LBB nach Abschluss jedes Kopiervorgangs eine E-Mail. Man wird also benachrichtig und kann direkt sehen, ob der Kopiervorgang planmäßig verlaufen ist.
Menüpunkt "Backup": Die Standard-Backupmethode lässt sich wählen und auch die automatische Erstellung von Thumbnails deaktivieren. Weitere Einstellungen zu den Thumbnails findet man unter "Bildbetrachter View". Die automatische Abschaltung des Raspberry Pi nach erfolgtem Backup kann hier ebenfalls aktiviert werden.
Menüpunkt "Cloud-Dienste Konfigurieren": Hier kann man seinen Clouddienst einrichten und so ein Backup in die Cloud durchführen.
Menüpunkt "comitup": Man kann die WLAN Einstellungen löschen und danach neue wählen.
Menüpunkt "Update": Die Software Little Backup Box kann einfach per Knopfdruck upgedatet werden, man braucht also nicht wieder zurück auf die Befehlszeile.
Und einiges mehr...

Seite "Tools/Werkzeug"
Man findet hier Möglichkeiten zum manuellen mounten/unmounten von Laufwerken, auch ist eine Überprüfung und Reparatur und eine Formatierung der angeschlossenen Datenträger möglich.

Seite "Systeminformationen"
Diese Seite enthält Infos zum Zustand des Raspberry Pi, Temperatur, CPU-Last... und gibt Aufschluss über die verbundenen Geräte (Festplatten, Reader..) mit belegtem Speicherplatz und noch freiem Speicherplatz.

Fazit
Die Little Backup Box ist ein tolles Projekt. Vielen Dank für die viele Mühe und Weiterentwicklung an Stefan Saam.
Die LBB eignet sich sehr gut um automatisiert Backups von Bildern und Videos auf Reisen zu machen und zwar ohne, dass man einen Laptop mitnehmen muss.
Einmal konfiguriert läuft der Backup Prozess automatisch ab, nur wenn man Änderungen an der Art der Quelle (Kartenleser oder direkt von der Kamera) oder am Ziellaufwerk (SSD Festplatte /Cloud) vornehmen will, muss man die Konfiguration ändern. Auf dem Display oder auf dem Smartphone lässt sich der Kopiervorgang verfolgen und der erfolgreiche Abschluss wird angezeigt. Zusätzlich kann man sich automatisch eine Mail von der LBB schicken lassen, diese fasst den jeweiligen Kopiervorgang nochmal zusammen, so hat man schnell eine Bestätigung, dass alles ordnungsgemäß abgelaufen ist.
Man kann sich die kopierten Bilder über den Viewer direkt auf der Weboberfläche anzeigen lassen, dazu werden allerdings Thumbnails von allen Bilder benötigt. Die Erstellung dieser Thumbnails dauert sehr lange, ich würde diese Option daher abschalten.
Persönlich benutzte ich die LBB nur zum Backup meiner Speicherkarten (SD-Karten und CFexpress TypB Karten) auf 2 unterschiedliche SSD Festplatten. Zusammen mit den Speicherkarten, die ich nicht oder nur im absolutem Notfall lösche, habe ich dann 3 Kopien, die ich in unterschiedlichen Teilen meines Gepäcks verstaue. Grundsätzlich verwende ich zum Kopieren Kartenleser, die Funktion, die Daten direkt von der Kamera zu kopieren verwende ich nicht. Ist aber vielleicht mal eine gute Möglichkeit, falls der Kartenleser nicht funktioniert oder verloren gegangen ist (Unbedingt diese Hinweise lesen). Die Funktion zum Upload der Bilder in eine Cloud habe ich noch nicht verwendet, vielleicht teste ich das mal auf der nächsten Reise - vorausgesetzt es steht schnelles Internet zur Verfügung. Ich schaue mir die Bilder weder an noch Bewerte ich sie noch lösche ich Bilder die mir nicht gefallen. Das sind für mich Aufgaben für zu Hause. Beide von mir verwendeten SSD Platten können auch problemlos an ein Smartphone angeschlossen werden und dann kann man schnell mal einen Blick auf die Bilder werfen, ohne Thumbnails vorher erzeugen zu müssen. Was die möglichen Hardware-Versionen der LBB betrifft, werde ich bei meiner "Version 2" bleiben, die Möglichkeit Einstellungen direkt über die Schalter vorzunehmen benötige ich nicht, das lässt sich - falls überhaupt notwendig - sehr gut über die Weboberfläche machen. Der einzige Schalter den ich nützlich finden würde, wäre ein "Ausschalter" der den Raspberry Pi ordnungsgemäß runterfährt, aber das lässt sich natürlich auch über die Weboberfläche machen oder automatisiert - ganz nach dem KISS-Prinzip. Für Anwender die regelmäßig verschiedene Backup-Methoden wählen wollen, kann die Version mit den Schaltern aber interessant sein.
Es gibt natürlich auch alternative Lösungen zur LBB, wobei diese weniger werden. Festplatten mit integriertem Cardreader sind nur noch schwer erhältlich. Eine Möglichkeit ist aber die direkte Verwendung des Smartphones zum Kopieren der Daten. Man spart sich damit den Raspberry Pi, man benötigt aber weiterhin den Kartenleser, eine oder mehrere SSD und einen aktiven Hub. Die Backupgeschwindigkeit ist je nach verwendetem Smartphone deutlich höher als bei der LBB (siehe Blogartikel Backup auf Reisen - Fotos sichern mit dem Smartphone). Die Bilder einfach nur auf dem internen Speicher des Smartphones zu speichern ist keine sehr sichere Backuplösung. Auch dürfte der Speicherplatz dort in den meisten Fällen nicht ausreichen, zumindest nicht, wenn man viel und mit hochauflösenden Kameras fotografiert oder gar Videos aufnimmt (Viele Smartphones bieten auch keinen SD-Karten-Slot mehr an.). Ein weiterer Nachteil ist der nicht automatisierte Kopiervorgang, man muss die Daten manuell über einen Dateibrowser kopieren und das Smartphone ist für die Zeit des Kopierens nicht wirklich für andere Dinge nutzbar. Zudem kopiert die LBB anders als der Dateibrowser des Smartphones nur neue Dateien, bereits kopierte werden nicht nochmal gesichert. Bei der LBB kann man z.B. eine 128GB Karte im Hotelzimmer sichern lassen und geht in Ruhe essen, mit dem Smartphone in der Tasche.
Anhang: Kompatible Hardware
Diese kleine Liste beinhaltet die Produkte, die ich mit der LBB verwendet habe oder noch immer verwende. Eine Garantie, dass diese Geräte vollständig kompatibel sind kann ich natürlich nicht übernehmen. Ebenso wenig ist diese Liste natürlich vollständig, viele andere Produkte werden genauso gut funktionieren. Eine weitere Liste gibt es auf der GitHub Seite von Little Backup Box.
USB Hub
UGREEN 4-Port USB 3.0 Hub 50985 (*), in der Produktbeschreibung steht Micro-USB Port für die Stromversorgung. Der mir gelieferte Hub hatte allerdings einen USB-C Port. Micro-USB würde ich nicht empfehlen.
UGREEN 4-Port USB 3.0 Hub 80657 (*) (sehr langes USB Kabel, für Unterwegs eher weniger geeignet)
UGREEN 4-Port USB 3.0 OTG Hub 70336 (*) + UGREEN USB 3.0 auf USB C Adapter (*)
Card Reader
UGREEN USB 3.0 SD Kartenleser (20250) (*) - kompatibel direkt am USB Port des Pi und über USB Hub
UGREEN USB 3.0 SD Kartenleser (80887) (*) - kompatibel direkt am USB Port des Pi und über USB Hub
Delkin USB CFexpress Typ B Speicherkartenleser (DDreader-54) (*) - kompatibel über USB Hub mit Stromversorgung, direkt am USB Port des Pi kommt es zu Abbrüchen während des Kopiervorgangs
Festplatten
Samsung SSD T7 Shield 2TB (*) - kompatibel direkt am USB Port des Pi und über USB Hub
Samsung SSD T5 USB 3.1 1 TB (*) - kompatibel direkt am USB Port des Pi und über USB Hub
SanDisk Extreme Portabel SSD 2TB (*) - kompatibel nur über USB Hub mit Stromversorgung
G-Technology ArmorATD HDD 2TB - kompatibel nur über USB Hub mit Stromversorgung
Speicherkarten
SanDisk Extreme Pro SDXC UHS-I 64GB
SanDisk Extreme Pro SDXC UHS-I 128GB
Samsung Pro Plus SDXC UHS-I 256GB
Kameras
Canon EOS R5 Es ist möglich die Bilder (JPEG+RAW) direkt von der Kamera (ohne Card Reader) über die LBB auf SSD zu sichern. Aber Achtung, das Kopieren von größeren Videofiles ist nicht möglich! Diese Files werden nicht übertragen. Es wird kein explizierter Fehler angezeigt! Kopiert man die Speicherkarte über einen Card Reader, funktioniert alles normal. Ich rate daher dringend davon ab das Backup direkt von der Kamera aus zu machen.
Fujifilm X-S20 Das Kopieren der Bilder (JPEG+RAW) direkt von der Kamera über die LBB auf SSD ist möglich. Aber Achtung, das Kopieren von größeren Videofiles ist nicht möglich (Grenze scheint bei 4GB zu liegen). Es werden nur die ersten 4GB der Datei kopiert, der Rest nicht, die Datei ist damit unbrauchbar. Es wird kein Fehler angezeigt! Kopiert man die Speicherkarte über einen Card Reader, funktioniert alles normal. Ich rate hier dringend davon ab das Backup direkt von der Kamera aus zu machen.
Ob dieses Problem bei weiteren Kameras auftritt, kann ich nicht sagen, möglich ist es aber, also unbedingt testen oder generell einen Card Reader nutzen.
Anhang: Installieren von Linux und LBB auf dem Raspberry Pi
Für alle Versionen gleich, man benötigt für den Betrieb des Raspberry Pi eine Micro-SD-Karte mit dem Betriebssystem Raspberry Pi OS Lite. Auch wenn man sonst Linux nicht verwendet (so wie ich) ist die Installation problemlos zu machen.
Man findet die Software und eine Anleitung auf dieser Webseite: https://www.raspberrypi.com/software/
Schritt Die Installation des Raspberry Pi OS (Linux Betriebssystem für den Raspberry) ist jetzt noch viel einfacher geworden. Einfach den Anweisungen auf der Seite: https://www.raspberrypi.org/software/ folgen. Es gibt dort zur Ergänzung auch ein Video. Bei CHOOSE OS , die Lite Version auswählen (Raspberry Pi OS (other) -> Raspberry Pi OS Lite). Unter "SD-Karte wählen" die Micro-SD-Karte auswählen auf die die Software installiert werden soll. Auf das Zahnradsymbol klicken, SSH aktivieren auswählen, ggf. einen Benutzername und Passwort angeben (wenn man nichts angibt ist der Benutzer: "pi" und das Passwort "raspberry". Wenn man den Raspberry Pi nicht über ein Netzwerkkabel verbinden will , sondern über WLAN, jetzt unter "Wifi einrichten" die notwendigen Daten eintragen". Im Anschluss auf "speichern" klicken. Nachdem der Schreibvorgang abgeschlossen ist, kann die SD-Karte entnommen werden (Es öffnen sich mehrere Fenster und eine Aufforderung die Karte müsse formatiert werden, dies alles ignorieren, alle Fenster einfach schließen.).
Schritt Micro-SD-Karte in den Raspberry Pi stecken. Für die weiteren Schritte gibt es jetzt zwei Möglichkeiten: Möglichkeit 1: Über HDMI einen Monitor mit dem Pi verbinden und über USB eine Tastatur, (evtl. noch ein LAN Kabel einstecken) und als letzten Schritt den Raspberry Pi mit Strom verbinden. Ist der Bootvorgang abgeschlossen, in die Befehlszeile als Benutzer pi und als Passwort raspberry eingeben (bzw. die ggf. angepassten Zugangsdaten). Möglichkeit 2: Raspberry Pi mit dem Netzwerk verbinden (LAN Kabel oder WLAN) und die weiteren Schritte über einen SSH Client durchführen, unter Windows kann man z.B. PuTTY verwenden, einfach dort die IP Adresse des Raspberry eintragen (kann man im Router nachsehen) und so eine Verbindung herstellen. Die notwendigen Login Daten im sich öffnenden Fenster, sind die gleichen wie unter Möglichkeit 1.
Schritt Zunächst das Betriebssystem des Pi updaten, dazu in die Befehlszeile eingeben sudo apt-get update, dann sudo apt-get upgrade. Es werden alle notwendigen Updates heruntergeladen und installiert. Sollte das nicht funktionieren, hat der Pi möglicherweise keine Internetverbindung, diese dann nochmal überprüfen.
Schritt Für die Installation der Little Backup Box Software gibt man nun folgendes in die Befehlszeile ein: curl -sSL https://raw.githubusercontent.com/outdoorbits/little-backup-box/main/install-little-backup-box.sh | bash 2> install-error.log Die Standard Methode zum Backup wird abgefragt und ob man die Software comitup installieren möchte (mit ja beantworten). Weitere Hinweise und eine Anleitung findet man unter: https://github.com/dmpop/little-backup-box .
Schritt Nachdem der Installationsvorgang abgeschlossen ist, startet das System neu.
Schritt Der Raspberry erzeugt jetzt einen Wifi-Hotspot ( ssid=little-backup-box-XXXX). Mit diesem verbinden und die Adresse http://10.41.0.1 aufrufen. Eine Auswahl von WLAN Netzwerken wird angezeigt mit denen man den Pi jetzt verbinden kann. Wählt man hier keins aus, bleibt der Hotspot aktiv und man kann die LBB über diesen erreichen (dazu die Adresse http://10.41.0.1:8000 aufrufen). Nachteil, der Pi hat in diesem Fall keine Internetverbindung (außer über ein mögliches LAN Kabel). Eine andere Möglichkeit ist es einen Hotspot auf dem Smartphone zu öffnen (wenn man die LBB unterwegs nutzen möchte) und diesen dann in der Liste möglicher WLAN Netze auszuwählen. Die LBB hat dann über das Smartphone Verbindung zum Internet und verbindet sich mit dem Smartphone, sobald der Hotspot aktiviert wird (Name und Passwort des Hotspots dürfen natürlich nicht mehr geändert werden). Die Einstellungen können über die Benutzeroberfläche der LBB wieder gelöscht werden und man kann eine neue WLAN Verbindung einrichten. Braucht die LBB eine Internetverbindung? Nicht unbedingt, für die Nutzung der Funktionen Cloudupload und Emailversand natürlich schon, ebenso wenn man die Software updaten möchte - dies sollte man aber nicht unterwegs machen.
Schritt Die IP-Adresse des Raspberry wird jetzt im Display angezeigt. Falls man kein Display verbaut hat, dann in den Hotspot-Einstellungen des Smartphones nachschauen, dort wird die IP der verbundenen Geräte angezeigt.
Schritt Die Benutzeroberfläche der LBB kann unter http://IP-Adresse-Raspberry-Pi:8000 aufgerufen werden.
Wichtig!
Nachdem man alles installiert hat, empfehle ich die SD Karte zu klonen um eine Kopie zu haben (Zum Erstellen eines Image kann man das Windows Programm Win32DiskImager verwenden). Sollte es mal zu Fehlern auf der SD Karte kommen, braucht man einfach nur die Karte tauschen und das System läuft wieder (Schreibfehler auf der SD Karte können z.B. entstehen wenn man den Raspberry Pi nicht ordnungsgemäß herunterfahrt sondern einfach durch Unterbrechung der Stromzufuhr ausschaltet.).
Anhang: Zusammenbau Hardware Version 2 (Monochrom Display)
Beim Gehäuse habe ich mich für ein FLIRC Case entschieden, es ist stabil, gut verarbeitet und kommt ohne aktive Kühlung aus. Um das Display einbauen zu können, habe ich den Deckel neu gestaltet und als 3D Druck erstellen lassen. In das Aluminiumgehäuse muss noch eine Aussparung gebohrt/gesägt werden um die Kabel durchführen zu können und genügend Platz für die Stecker der Jumper Kabel zu haben.
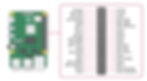
Anschluss Display
Das SSD1306 Display wird mit der keinen Platte und 4 Schrauben befestigt. Zum Anschluss des Displays werden 4 Jumper Kabel benötigt.
Sollte das Display nach der Konfiguration der Einstellungen in der Weboberfläche der LBB (Seite "Einstellungen") kein Bild anzeigen, muss wahrscheinlich noch das I2C Interface aktiviert werden. Dazu eine SSH Verbindung mit der Raspberry Pi aufbauen (z.B. mit PuTTY oder App RaspController) und im Konfigurationsmenu “Interface Options” auswählen, im nächsten Screen "I2C" auswählen und einschalten.




Anhang: Zusammenbau Hardware Version 3 (Farbdisplay und Schaltern)
-> Beschreibung Version 3 mit Liste der Hardware
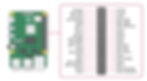
Gehäuse
Ich hatte Probleme das Gehäuse zu schließen, die Stecker des Displays hatten keinen Platz wenn gleichzeitig ein Kühlkörper auf dem USB Chip des Raspberry geklebt ist. Da ich auf diesen nicht verzichten wollte und insgesamt sehr viele Kabel im Gehäuse zusammenkommen, die dann unter Umständen auch den Lüfter behindern, habe ich das Gehäuse 7mm höher gemacht (Das lässt sich leicht in der 3D-Druck-Datei ändern).
Anschluss Lüfter
Der Anschluss des Lüfter ist einfach, es müssen nur die 2 Kabel auf die richtigen Pins gesteckt werden.

Anschluss Farb-Display
Das SSD1331 Farbdisplays kann mit etwas Heißkleber im Gehäuse befestigt werden. Zum Anschluss des Displays werden 7 Jumper Kabel benötigt.
Sollte das Display nach der Konfiguration der Einstellungen in der Weboberfläche der LBB (Seite "Einstellungen") kein Bild anzeigen, muss wahrscheinlich noch das SPI Interface aktiviert werden. Dazu eine SSH Verbindung mit der Raspberry Pi aufbauen (z.B. mit PuTTY oder App RaspController) und im Konfigurationsmenu “Interface Options” auswählen, im nächsten Screen "SPI" auswählen und einschalten.


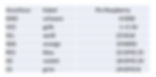
Anschluss Schalter
Der Anschluss der Schalter macht die meiste Arbeit, da diese nicht einfach mittels Jumper Kabel verbunden werden können. Die Kabelenden müssen am Schalter angelötet werden, hier muss zusätzlich jeweils ein 10 K Ohm Widerstand eingebaut werden. Das andere Ende der Kabel kann mit den Steckern auf die Pins des Raspberry Pi aufgesteckt werden.


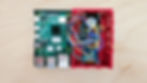

Die mit Sternchen (*) gekennzeichneten Links sind sogenannte Affiliate-Links (Werbung). Wenn du auf so einen Affiliate-Link klickst und über diesen Link einkaufst, bekomme ich von dem betreffenden Online-Shop oder Anbieter eine Provision. Für dich verändert sich der Preis nicht. Die Einnahmen dienen der Finanzierung dieser Webseite.
